前回の記事「VMwareでLinux仮想マシンを作成する①」ではVMware Workstation Playerのセットアップまでを行いました。
今回はRHELのイメージをダウンロードして仮想マシンを作成します。
RHELの概要
RHELは「Red Hat Enterprise Linux」の略称で、数種類あるLinux OSのひとつです。
主に法人サーバ向けに開発されており、サポートが充実しているのが特徴です。
サポートを利用するためにはサブスクリプション契約でサポート料金を支払う必要があります。
ただし開発目的(非商用目的)の場合は、開発者用サブスクリプションを発行してもらうことで16台まで無償利用が可能となっています。
開発者用サブスクリプションの有効期間は1年です。
今回はこちらの無償利用の手順を説明していきます。
RHELダウンロード手順
RHELのイメージファイルをダウンロードする流れを説明します。
1~5の手順はRHELの開発者用サブスクリプションを既に持っている人はスキップしてください。
- RHELの開発者向けトップページを開きます。 developers.redhat.com
- 画面右上の「Log in」アイコンをクリックします。
- 「Register for a Red Hat account」をクリックします。
- Red Hatのアカウント登録情報を入力します。
- 入力が終わったら「Create my account」をクリックします。 入力したメールアドレスへ登録確認メールが送信されます。
- 「Verify email for Red Hat account」の件名で登録確認メールを受信したら、メール本文の「Link to e-mail address verification」をクリックします。
- Red Hatアカウントでログイン後、以下のダウンロードページを開きます。 developers.redhat.com
- 画面下にスクロールして、ダウンロードしたいバージョンのイメージファイルをダウンロードします。 今回は Red Hat Enterprise Linux 9.3 の x86_64 DVD ISOファイルをダウンロードしました。
- イメージファイルをダウンロードすると、開発者用サブスクリプションが発行されます。このサブスクリプションをインストールしたRHELに適用する必要があります。 https://access.redhat.com/management/subscriptions
- ISOファイルをダウンロードできていることを確認して、ダウンロードは終了です。
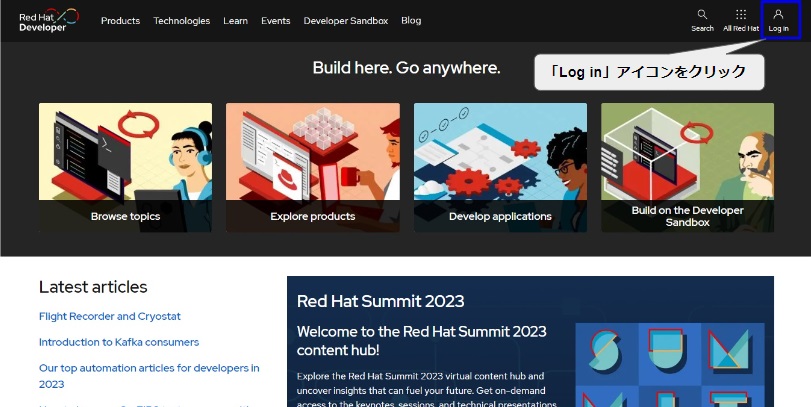
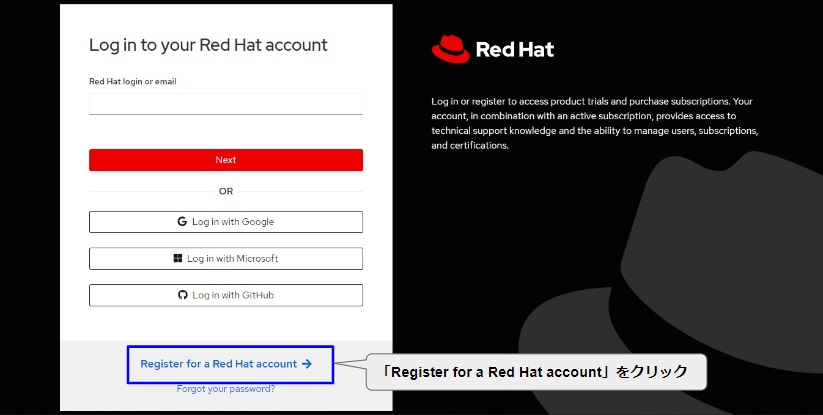
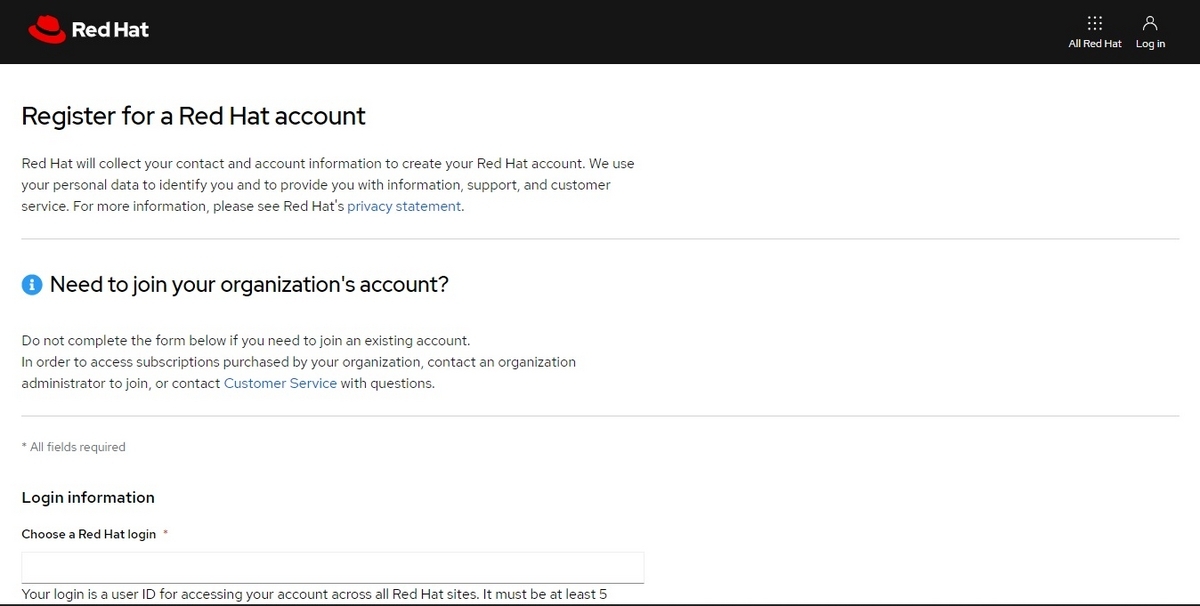
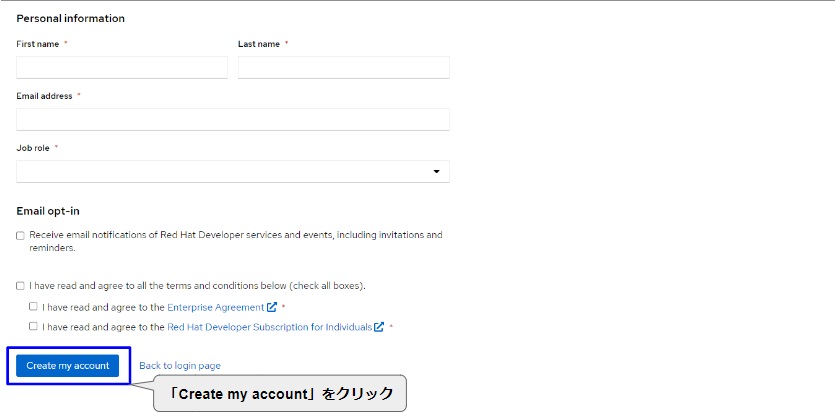
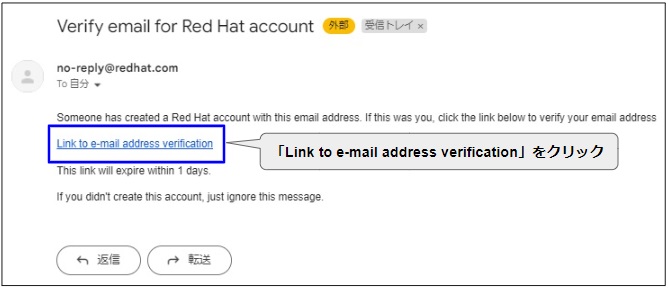
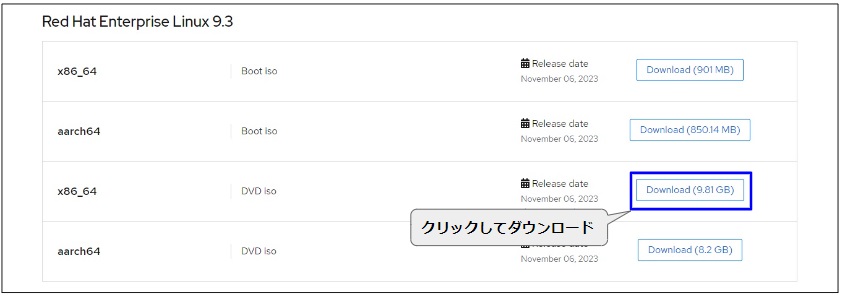
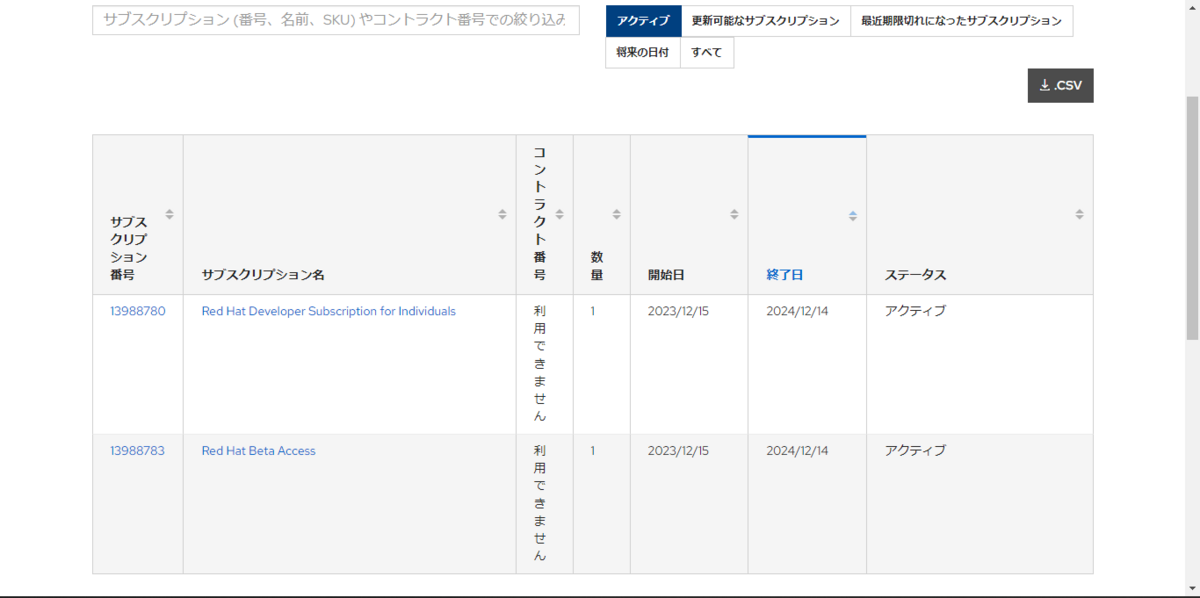
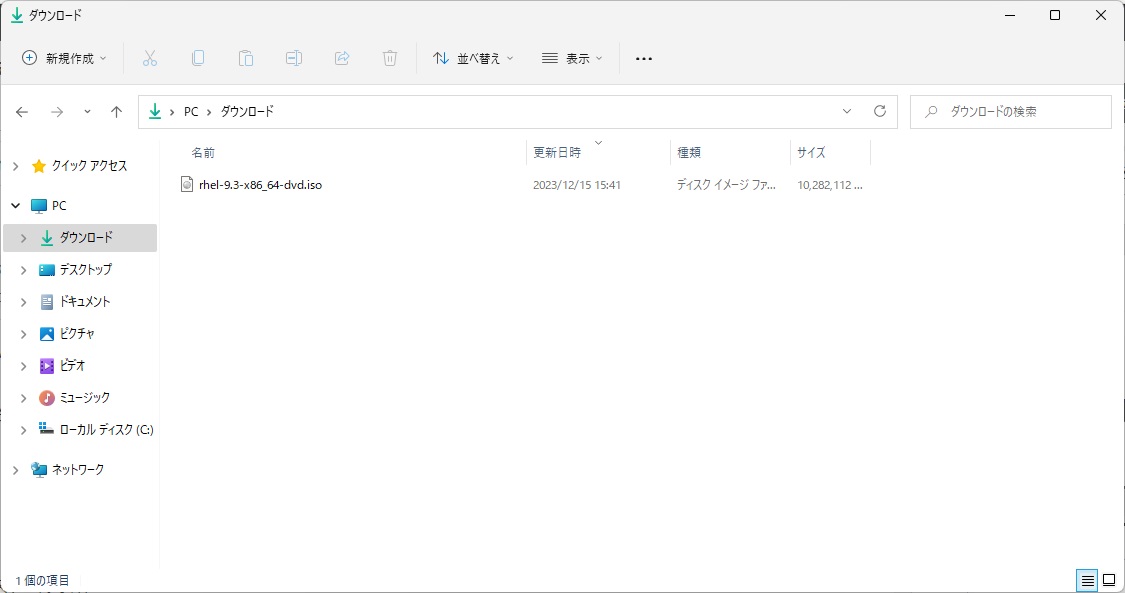
RHELインストール手順
仮想マシンを作成してRHELをインストールする流れを説明します。
- VMware Workstation 17 Player を起動して「新規仮想マシンの作成(N)」をクリックします。
- インストーラディスクを選択します。 RHELダウンロード手順でダウンロードしたRHELのISOイメージを選択して「次へ」をクリックします。
- 簡易インストール情報を設定しますが、こちらの設定はこの後で使用しません。適当なフルネーム、ユーザ名、パスワードを設定して「次へ」をクリックします。
- 仮想マシン名と仮想マシンの格納パスを設定します。 仮想マシン名はMware Workstation 17 Player の仮想マシン一覧に表示される名称になります。
-
ディスク容量を指定します。
デフォルトは20.0GBで、後から拡張することも可能です
仮想ディスクを単一ファイルとするか、複数ファイルに分割するかは用途とパフォーマンスを考慮して選択してください。
設定に問題がなければ「次へ」をクリックします。 -
設定を確認して問題がなければ「完了」をクリックします。
インストールが開始されます。 - VMware Workstation Player の画面をクリックすると仮想マシンの操作が可能になります。 方向キーで「Install Red Hat Enterprise Linux 9.3」を選択して「Enter」キーを押下します。
- 「日本語」を選択して「続行」をクリックします。
-
「インストール概要」画面では以下の3つの設定を行います。
・ rootパスワード
・ ソフトウェアの選択
・ インストール先
-
「rootパスワード」の設定画面では、rootパスワードを設定します。
rootユーザでのSSHログインを許可したい場合は「パスワードによるroot SSHログイン」のチェックボックスにチェックを入れてください。
rootユーザのSSHログインはセキュリティ上あまり推奨されませんが、今回は検証ということで許可しています。 -
「ソフトウェアの選択」の設定画面では、初期インストールするソフトウェアを選択します。
デフォルトは「サーバー(GUI使用)」が選択されていますので、GUI操作をしたい場合は変更不要です。
今回は最小容量の仮想マシンを作成したいので「最小限のインストール」を選択して「完了」をクリックします。 - 「インストール先」の設定画面はデフォルト設定のまま「完了をクリックします。
- 上記設定後、画面下の「インストールの開始(B)」が活性化するので、このボタンをクリックしてインストールを開始します。
- インストールが完了したら「システムの再起動(R)」をクリックします。
-
再起動完了後、ログイン画面が表示されます。
※「localhost logiin: 」が最下行に表示されない場合は「Enter」キーを押下してください。
-
root ユーザでログインします。手順10で設定したrootパスワードを入力して[root@localhost ~]#のプロンプトが表示されたらログイン成功です。
ログインできることを確認したら、RHELのインストールは完了です。 - RHELを終了する場合はshutdownコマンドを実行してください。
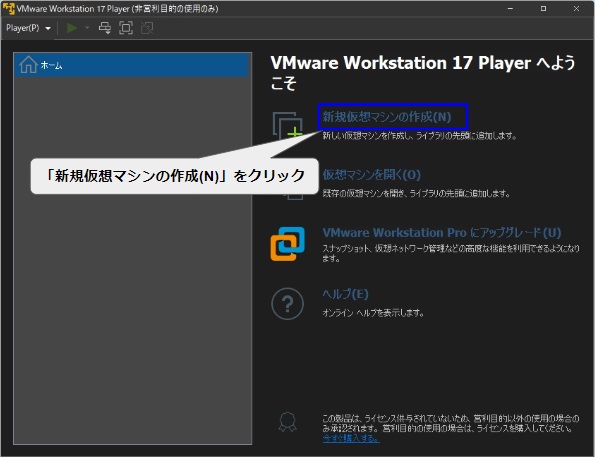
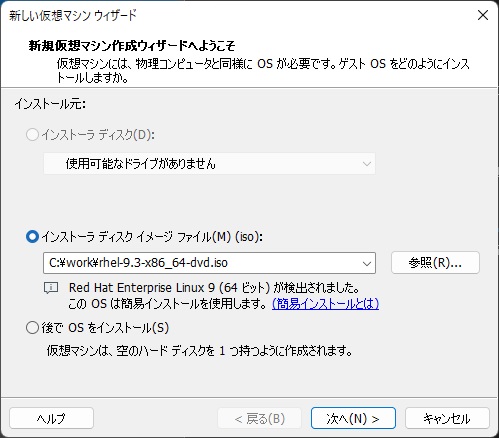
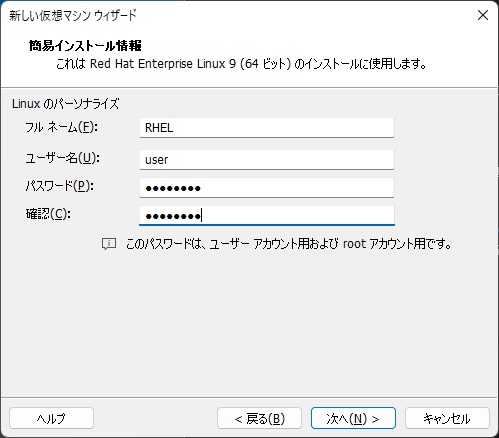
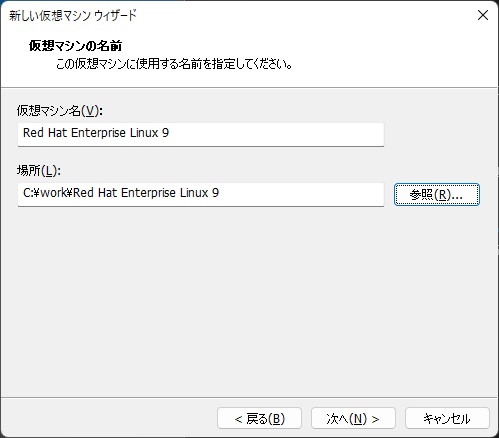
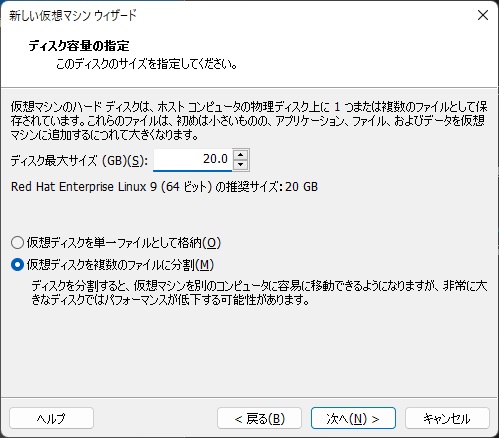
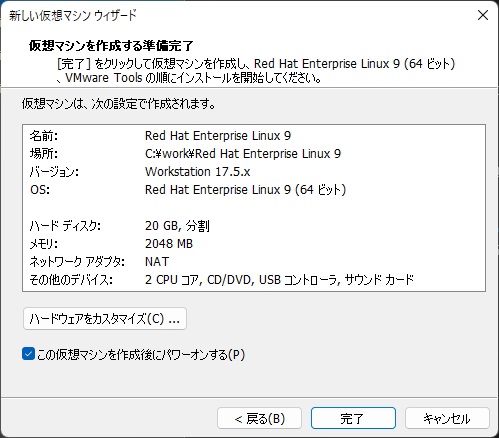
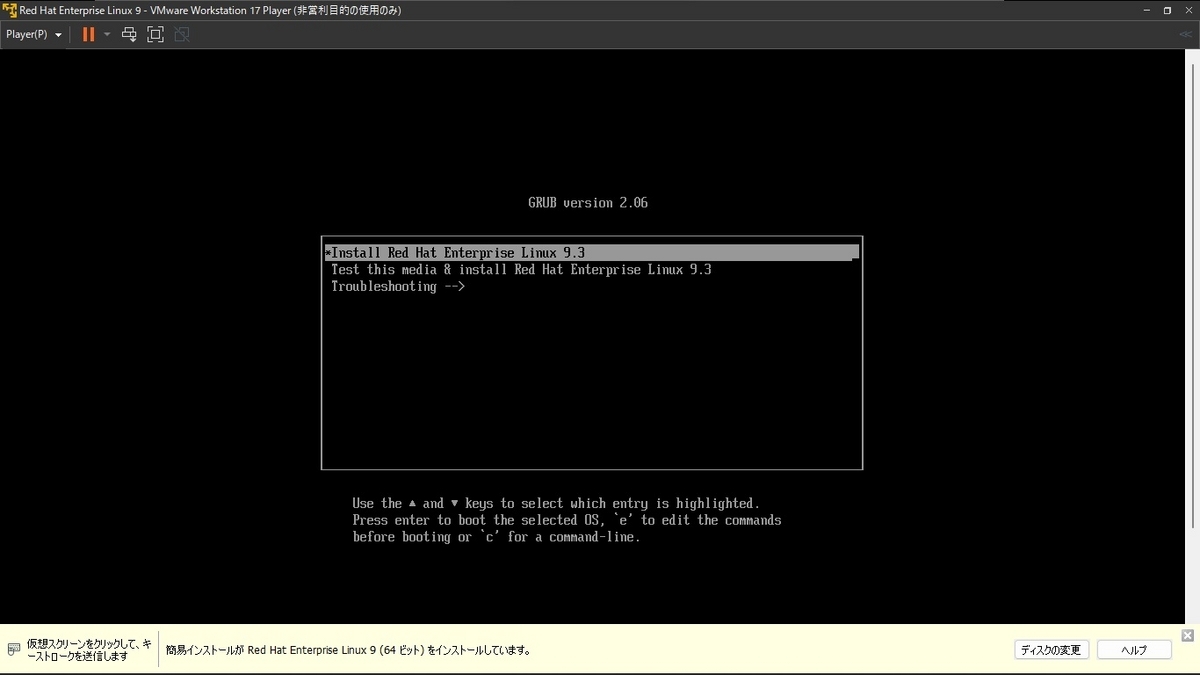

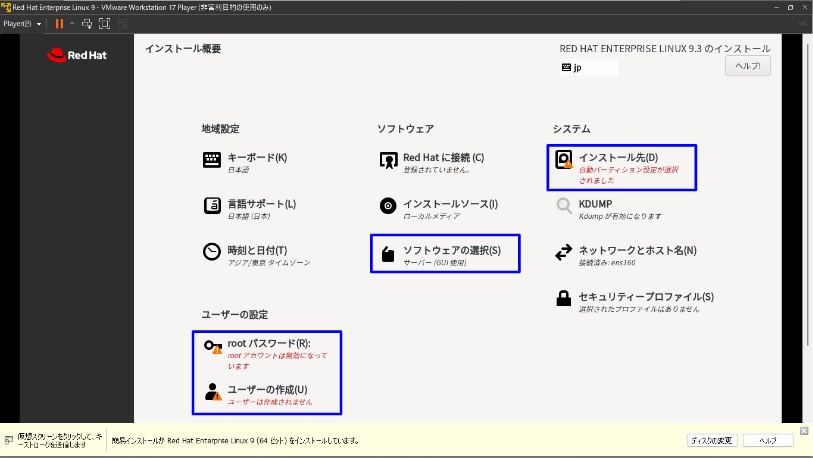
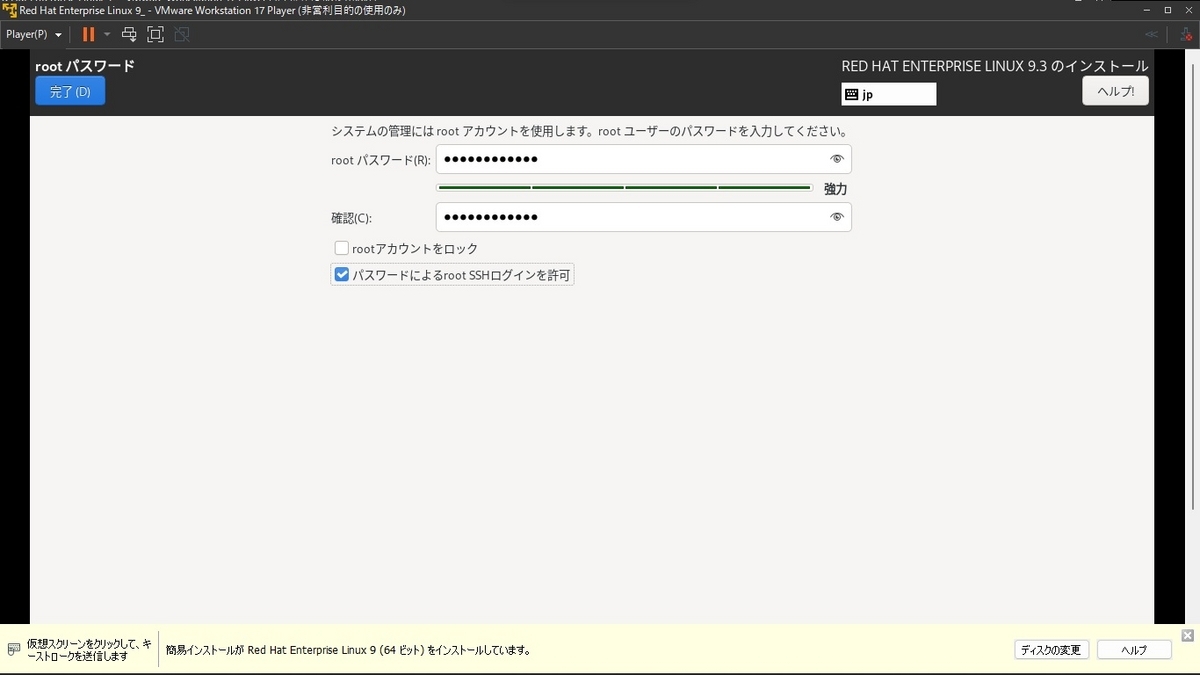
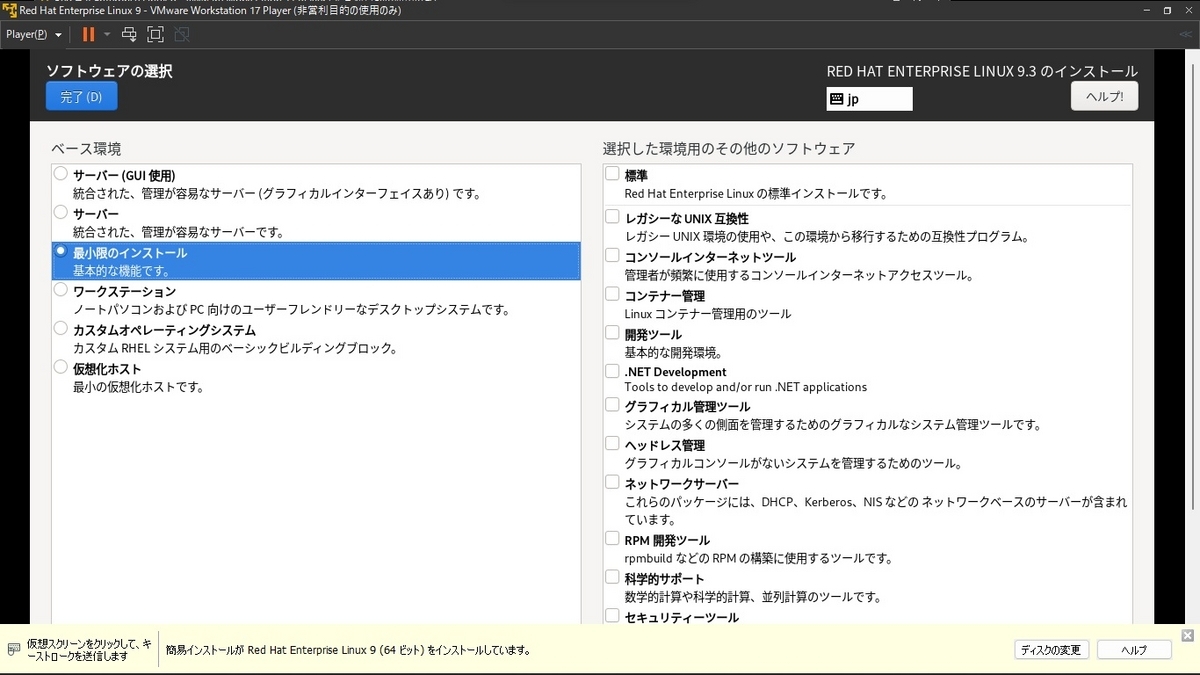

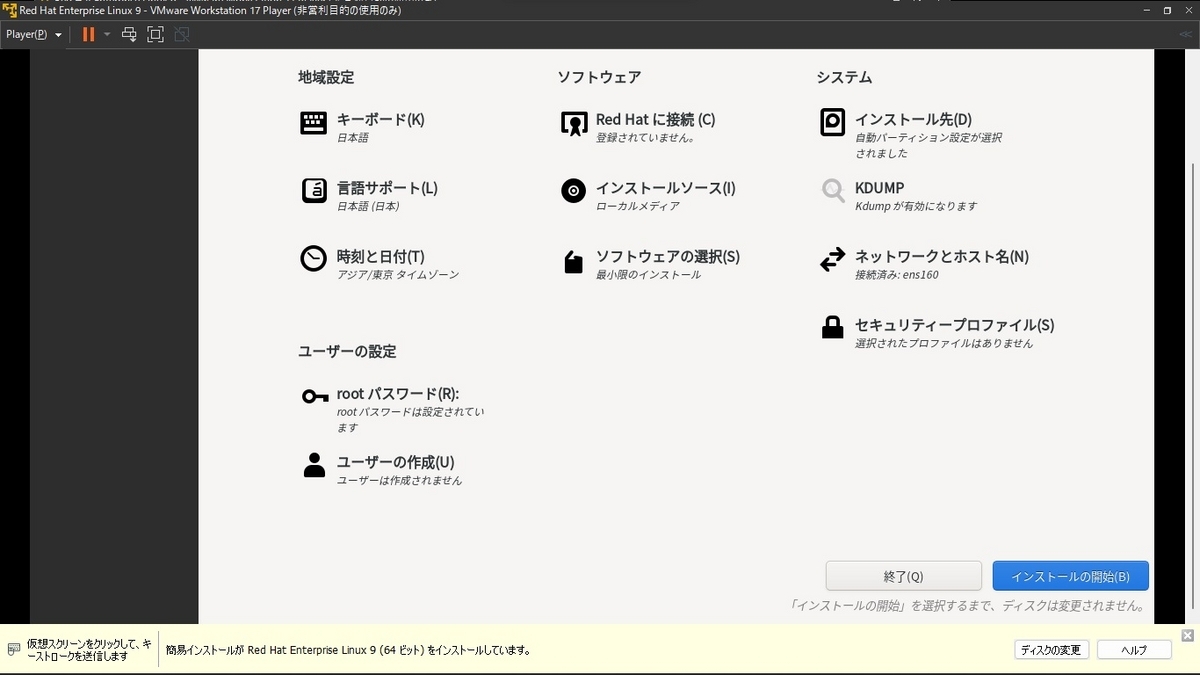
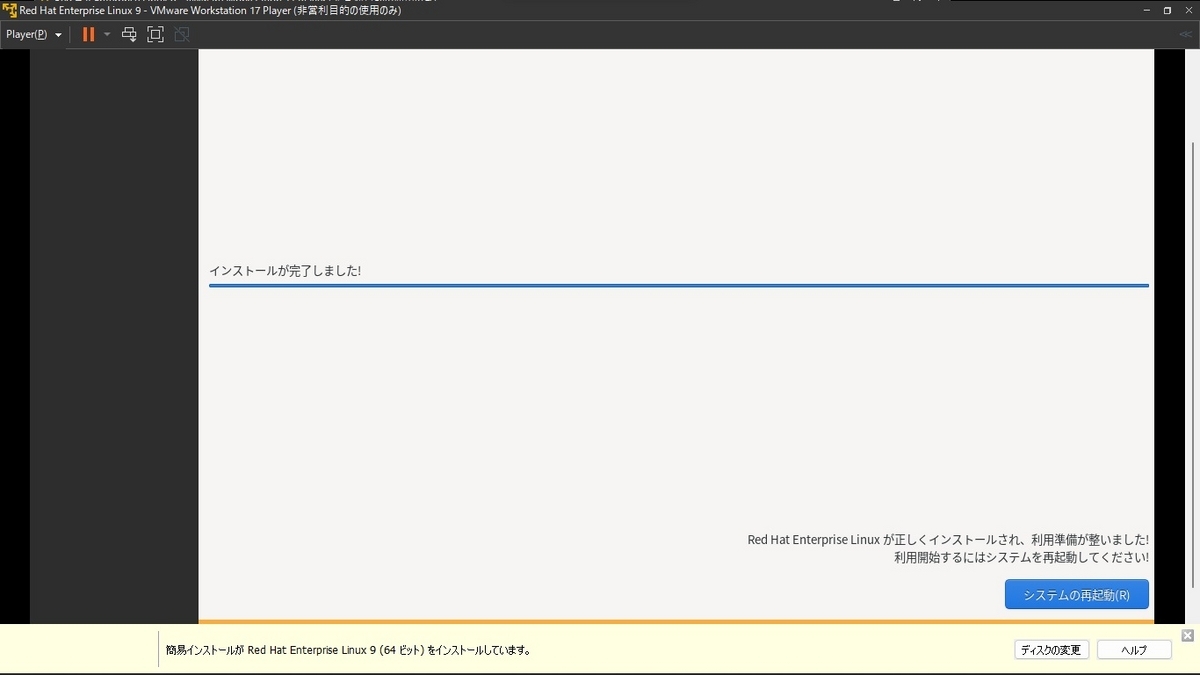
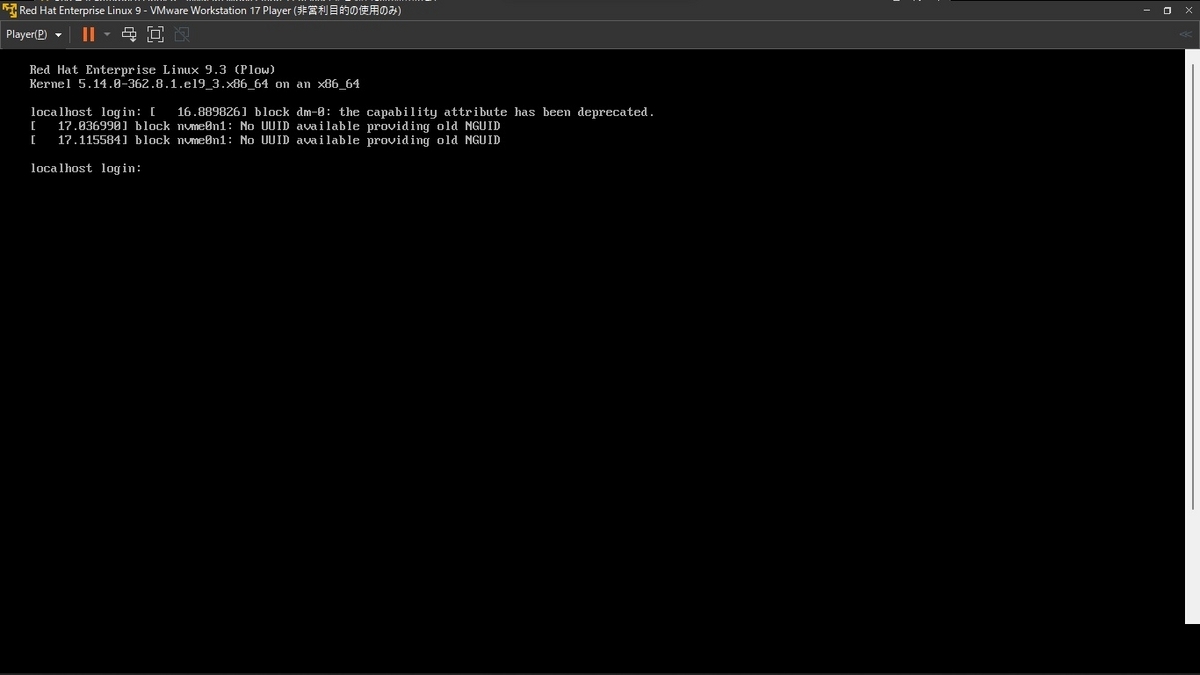
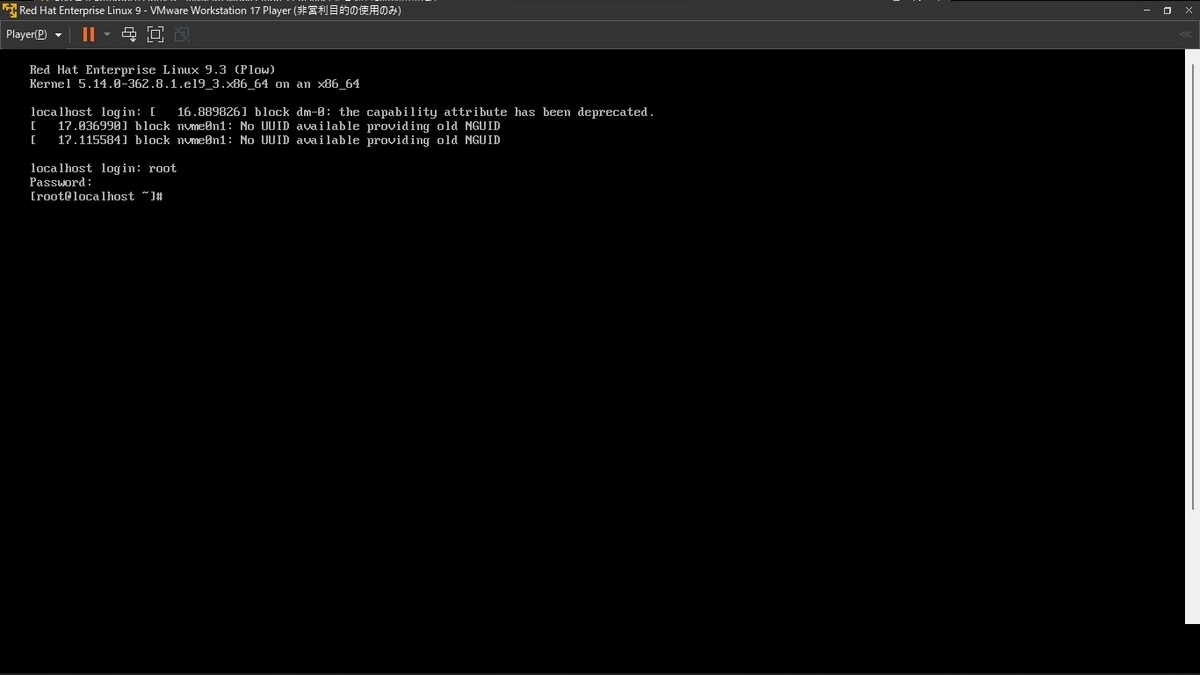
# shutdown -h now
仮想マシンの確認
作成した仮想マシンはVMware Workstation Player の一覧に表示されます。

また、仮想マシンのファイルはRHELインストール手順4で設定したパスに作成されます。

仮想マシンファイルは以下の構成になっています。仮想ディスクを複数ファイルに分割したため、「Red Hat Enterprise Linux 9-s001.vmdk」~「Red Hat Enterprise Linux 9-s032.vmdk」の32ファイルが存在します。
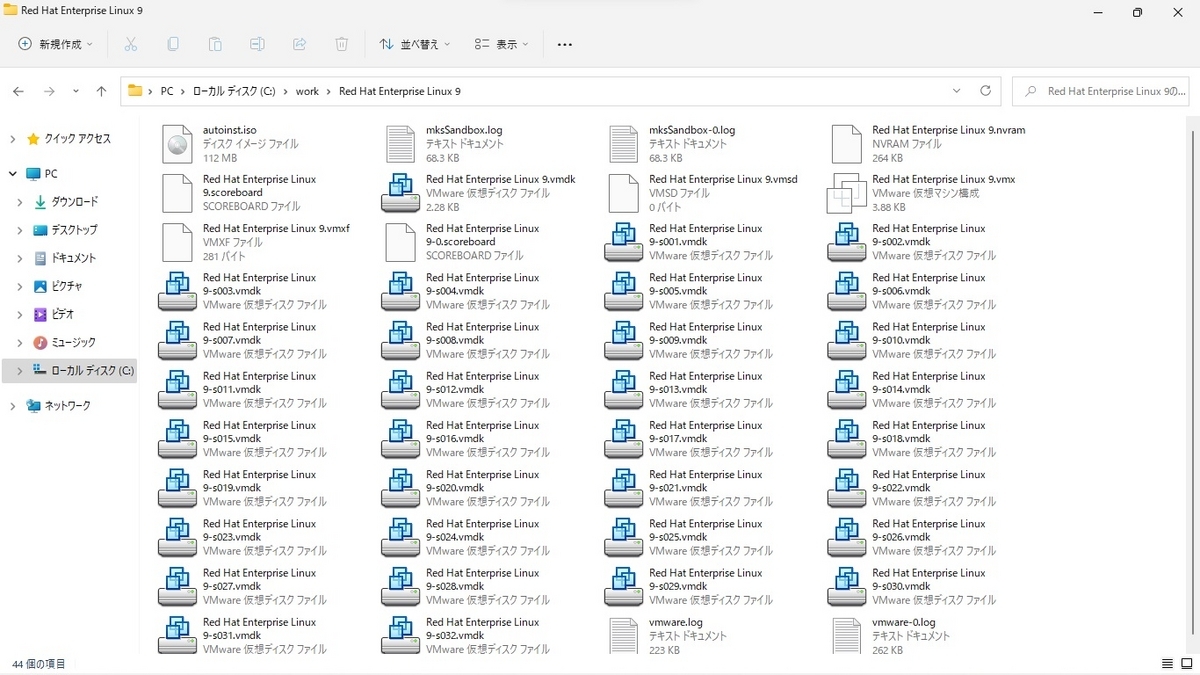
仮想マシンはフォルダごと複製することでバックアップを作成することができます。
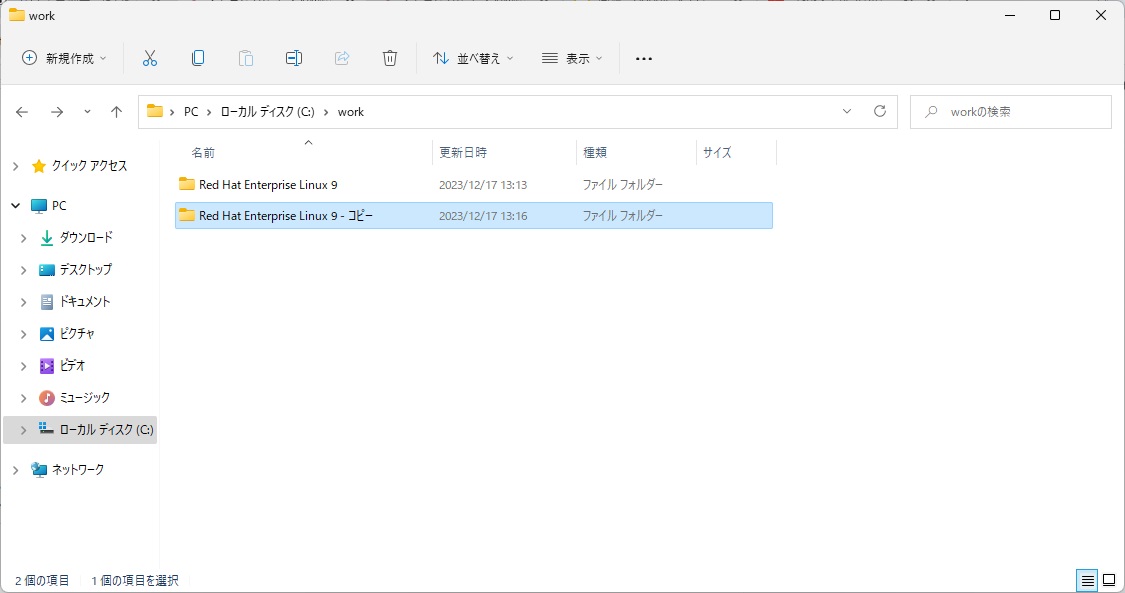
まとめ
今回はRHELの仮想マシンを作成しました。
RHELはRed Hatアカウントを作成して、開発目的であればイメージファイルをダウンロードして無償利用が可能です。イメージファイルをダウンロードすると開発者用サブスクリプションが発行されます。
次回からはWindowsホストOSとRHELの仮想マシン(ゲストOS)のネットワーク接続について説明していきます。