今回からWindows OS上でLinux OSの仮想マシンを作成する方法を説明してみます。 1回の記事では書ききれないので連載形式にします。
仮想マシンとは
仮想マシンとはひとつのコンピュータ(物理マシン)内に疑似的なコンピュータを再現したものです。
仮想マシンを動作させている基盤のコンピュータをホストといい、ホストに対して仮想マシンをゲストといいます。
ホストOS/ゲストOSの違いで仮想マシンは「ホスト型」「コンテナ型」「ハイパーバイザー型」の3つの種類に分類されます。
| 仮想化ソフトウェア | ホストOS | ゲストOS |
|---|---|---|
| ホスト型 | あり | あり |
| コンテナ型 | あり | なし |
| ハイパーバイザー型 | なし | あり |
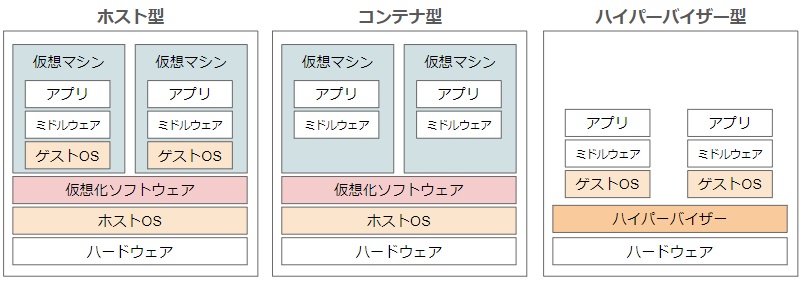
この連載ではホスト型の仮想化ソフトウェアであるVMware Workstation Playerを使用して、Windows OS上でRHELの仮想マシンを作成してみます。
VMware Workstation Player
VMware Workstation Playerはホスト型の仮想ソフトウェアで商用利用でなければ無償で利用が可能です。 システム要件およびホストOS要件は以下の通りです。
システム要件
一般的なホスト OS 要件
VMware Workstation Pro および Player は、次の 64 ビット Windows または Linux ホスト OS で動作します。
- Windows 11
- Windows 10
- Windows Server 2019
- Windows Server 2016
- Ubuntu
- Red Hat Enterprise Linux
- CentOS
- Oracle Linux
- openSUSE
- SUSE Linux Enterprise Server
サポート対象のゲストOS
VMware Workstation 16 は、32 ビットおよび 64 ビットのゲスト OS をサポートしています。
- Windows 11
- Windows 10
- Ubuntu
- Red Hat
- SUSE
- Oracle Linux
- Debian
- Fedora
- openSUSE
- Mint
- Solaris、FreeBSD などのさまざまな Linux ディストリビューション
インストール手順
それではVMware Workstation Playerのインストールの流れを説明します。
- 以下のリンクからVMware Workstation Playerのダウンロードサイトを開きます。 www.vmware.com
- 「無償ダウンロード」をクリックします。
- 「バージョンの選択」のプルダウンからダウンロードしたいバージョンを選択後、「ダウンロードする」をクリックします。
-
「バージョンの選択」のプルダウンからダウンロードしたいマイナーバージョンを選択後、「今すぐダウンロード」をクリックします。
今回はWindows上に仮想マシンを構築するので「VMware Workstation 17.5.0 Player for Windows 64-bit Operating Systems」をダウンロードします。 - VMware Workstation Playerのexeファイルを実行します。
- VMware Workstation Playerのインストール画面が開きます。「次へ」をクリックします。
- 使用許諾契約書の内容を確認し、「使用許諾契約書に同意します(A)」にチェックを入れて「次へ」をクリックします。
- 今回はカスタムセットアップはしないので、デフォルト設定のまま「次へ」をクリックします。
-
デフォルト設定のまま「次へ」をクリックします。
※ユーザエクスペリエンス向上プログラムに情報を収集してほしくない場合はチェックを外してください。 -
デフォルト設定のまま「次へ」をクリックします。
- 「インストール」をクリックして、インストールを開始します。
- 「完了」をクリックして、セットアップを終了します。
- 「VMware Workstation 17 Player」を実行します。
- 以下の画面が開くことを確認できたら、VMware Workstation Playerで仮想マシンを作成する準備は完了です。
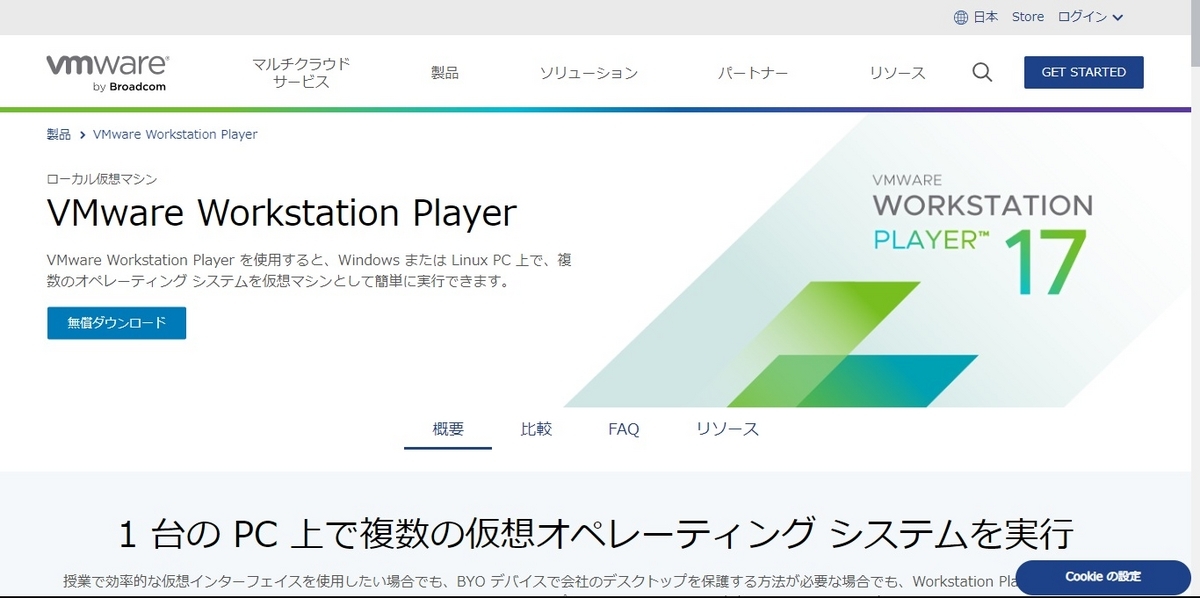

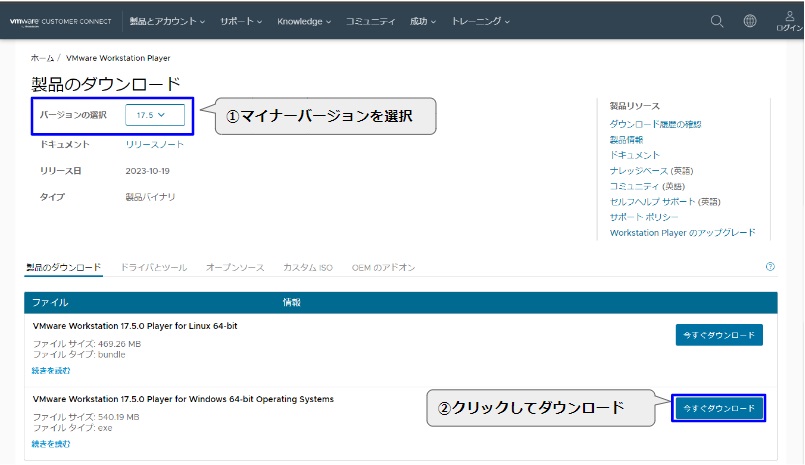
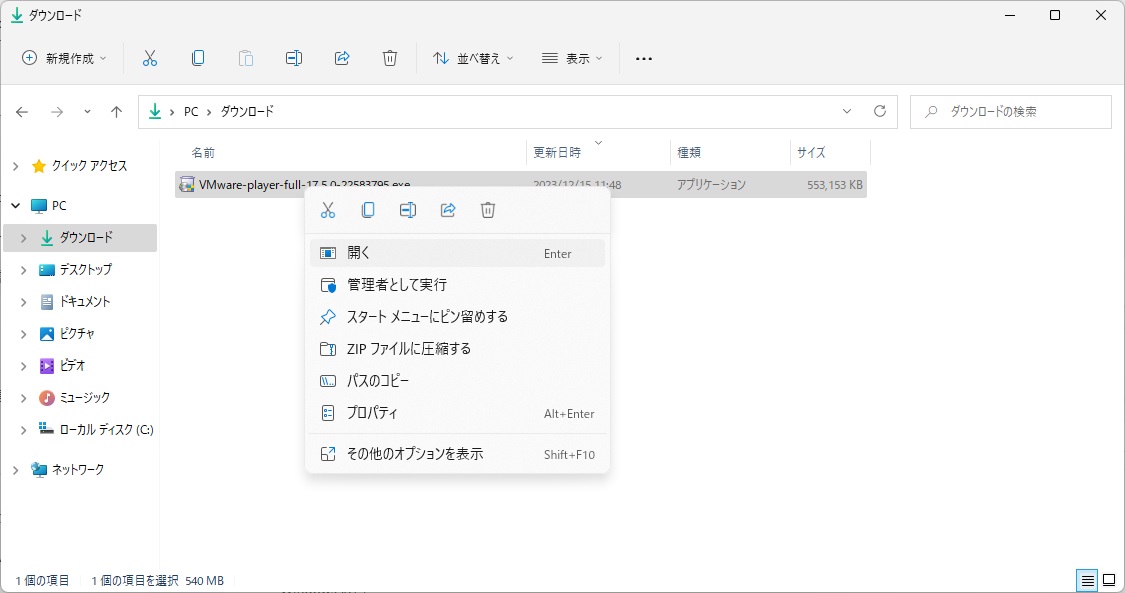
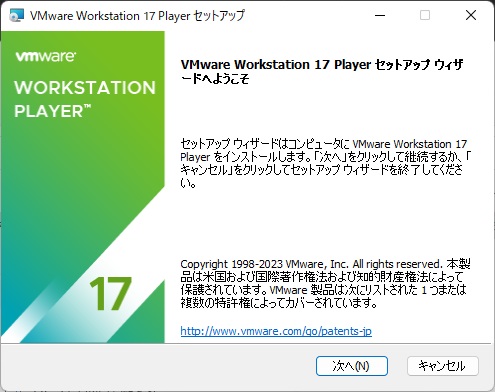
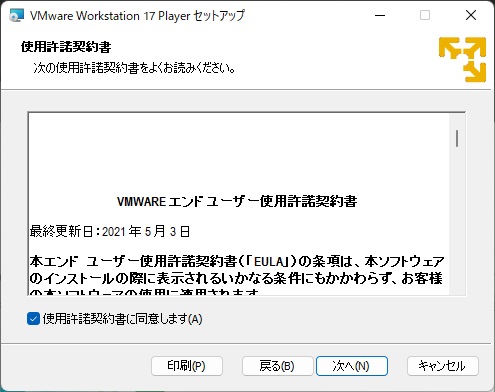
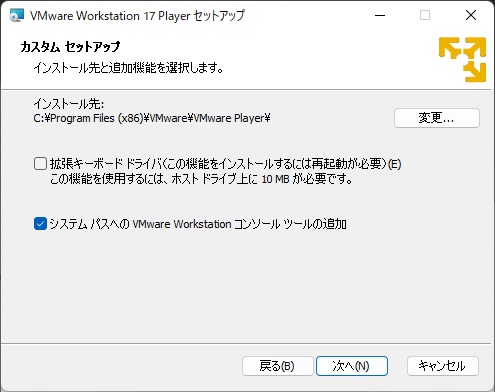

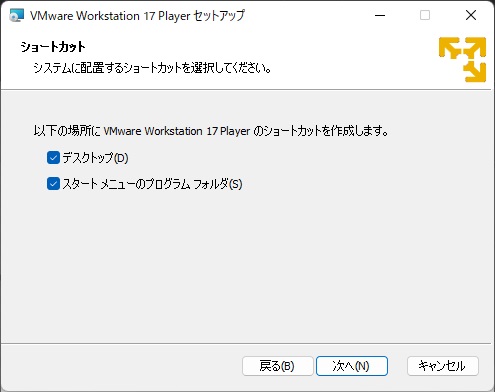

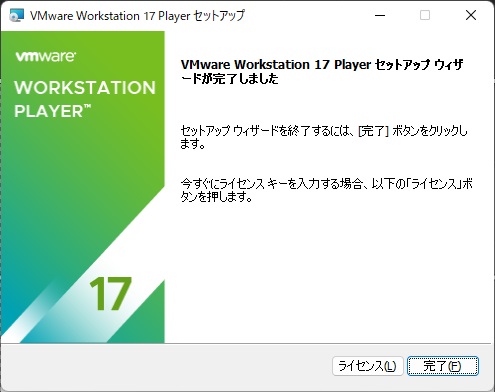
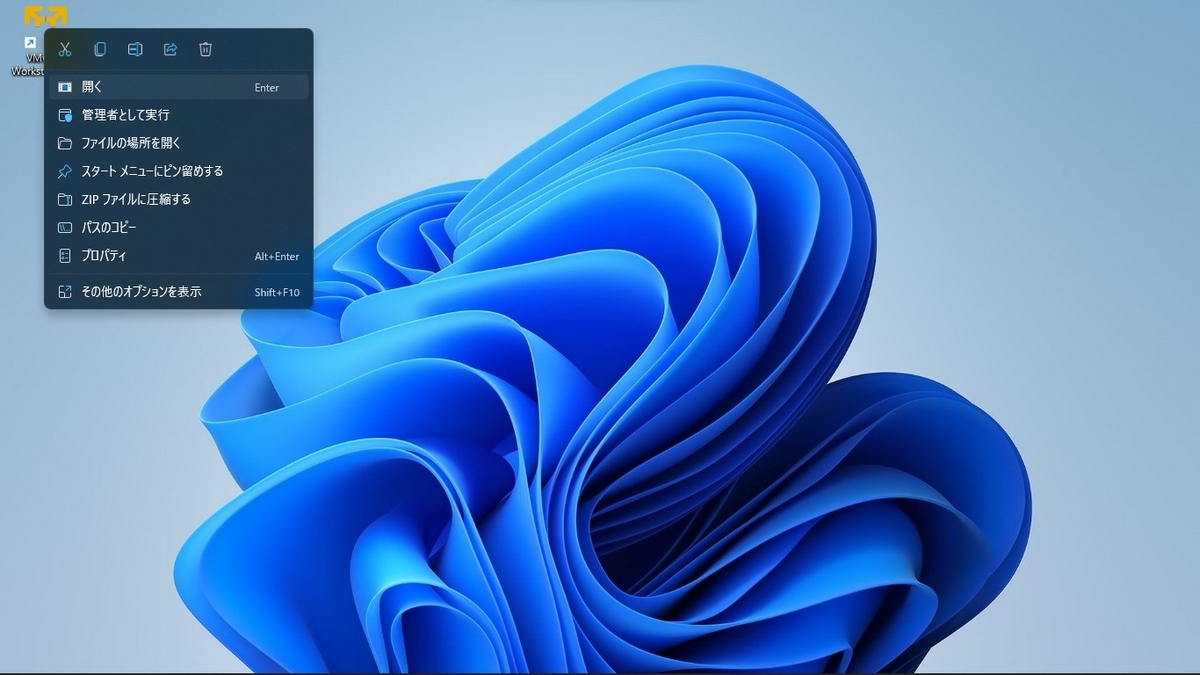
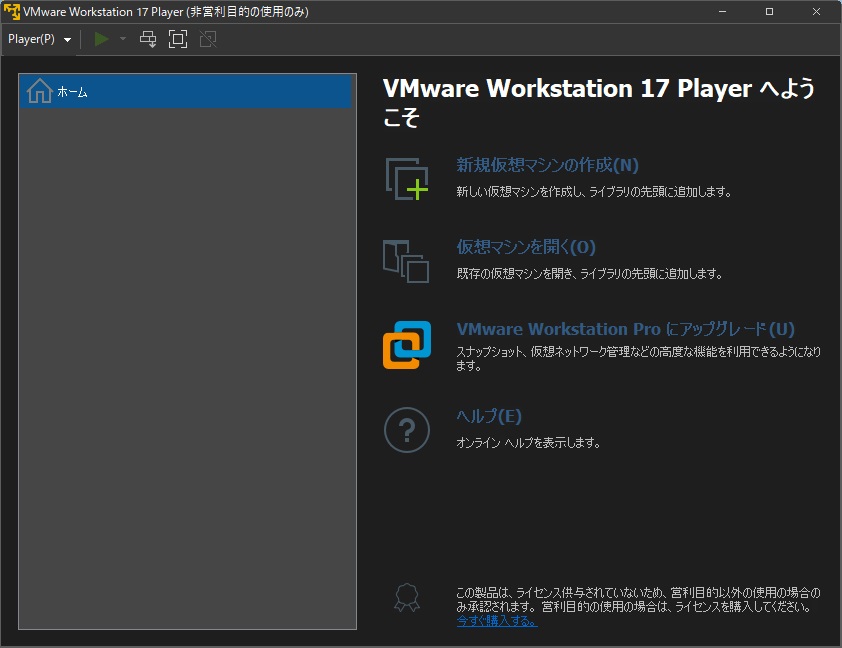
まとめ
今回は仮想マシンについて説明しました。
仮想マシンはひとつのコンピュータ内に疑似的な物理コンピュータを再現したものです。
今回でホスト型の仮想マシンソフトウェアであるVMware Workstation Playerのセットアップできました。
次回からはRHELの仮想マシンを作成していきます。